Configuration Manager (SCCM) | OSD | Multiple Hard Drives | Advanced
Ever had multiple disks hardware builds and the Operating System is not getting installed on the expected hard drive…..well here are steps to overcome that.
The script will identify the total number of Physical Disks by ‘BusType’ technology and ‘Size’.
The default configuration sets the ‘latest’ BusType technology and ‘smallest’ sized hard drive as the Primary Disk. – This can be reconfigured in the script.
The Configuration Manager variable ‘OSDDiskIndex’ will be assigned the disk number of the ‘Primary Disk’ and used in the deployment step ‘Partition Disk 0 – BIOS’ or ‘Partition Disk 0 – UEFI’, ‘Pre-provsion BitLocker’ and Apply Operating System.
The remaining, detected hard drives will be formatted as a simple volume
More information on the Configuration Manager variable OSDDiskIndex:
https://docs.microsoft.com/en-us/mem/configmgr/osd/understand/task-sequence-variables#OSDDiskIndex
Pre-Requisites
To enable the script to run the following optional components will need to be added to your Boot Image – WinPE-EnhancedStorage , WinPE-StorageWMI), Microsoft .NET (WinPE-NetFx and WinPE-PowerShell
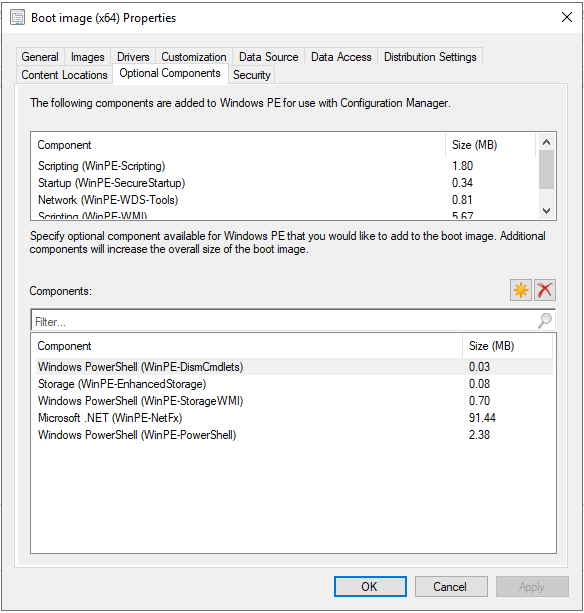
- Set Disk and Format – PowerShell Script
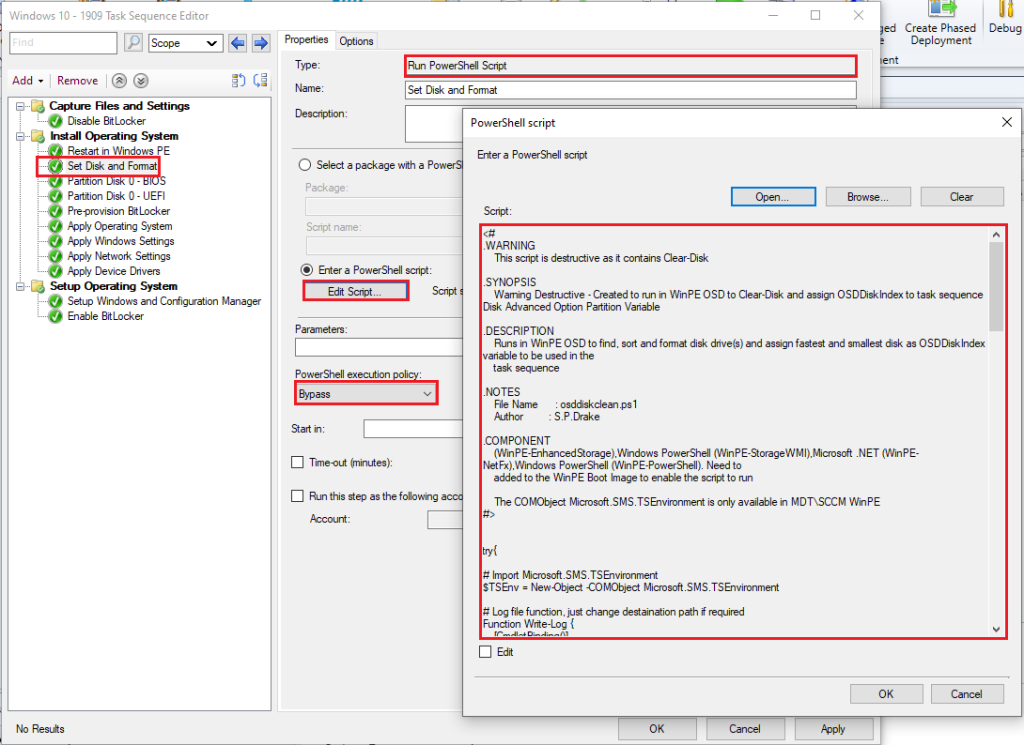
Add a ‘Run Powershell Script’ to the task sequence before the step ‘Partition Disk’.
Type: Run PowerShell Script
Edit Script: Copy and Paste PowerShell script
PowerShell Execution Policy: Bypass
<#
.WARNING
This script is destructive as it contains Clear-Disk
.SYNOPSIS
Warning Destructive - Created to run in WinPE OSD to Clear-Disk and assign OSDDiskIndex to task sequence Disk Advanced Option Partition Variable
.DESCRIPTION
Runs in WinPE OSD to find, sort and format disk drive(s) and assign fastest and smallest disk as OSDDiskIndex variable to be used in the
task sequence
.NOTES
File Name : osddiskcleanadvanced.ps1
Website : https://ourcommunityhelper.com
Author : S.P.Drake
Version
1.1 : Added 'No physical disks have been detected' Error Code
1.0 : Initial version
.COMPONENT
(WinPE-EnhancedStorage),Windows PowerShell (WinPE-StorageWMI),Microsoft .NET (WinPE-NetFx),Windows PowerShell (WinPE-PowerShell). Need to
added to the WinPE Boot Image to enable the script to run
The COMObject Microsoft.SMS.TSEnvironment is only available in MDT\SCCM WinPE
#>
# Log file function, just change destaination path if required
Function Write-Log {
[CmdletBinding()]
Param(
[Parameter(Mandatory=$False)]
[ValidateSet("INFO","WARN","ERROR","FATAL","DEBUG")]
[String]
$Level,
[Parameter(Mandatory=$False)]
[string]
$Message,
[Parameter(Mandatory=$False)]
[string]
$logfile = "$($TSEnv.value('_SMSTSLogPath'))\OSD_DiskSearchandClean.log"
)
$Stamp = (Get-Date).toString("yyyy/MM/dd HH:mm:ss")
$Line = "$Stamp $Level $Message"
If($logfile) {
Add-Content $logfile -Value $Line
}
Else {
Write-Output $Line
}
}
# Outer Try Catch
try{
# Create PhysicalDisks array
$physicalDisks = @()
# Import Microsoft.SMS.TSEnvironment
$TSEnv = New-Object -COMObject Microsoft.SMS.TSEnvironment
# Read Task Sequnce Variable _SMSTSBootUEFI and set Partition Style
if ($TSEnv.Value('_SMSTSBootUEFI') -eq $True){$Style = 'GPT'} else {$Style = 'MBR'}
# Build array of BusTypes to search for and in order of priority - (Highest to Lowest) : https://docs.microsoft.com/en-us/previous-versions/windows/desktop/stormgmt/msft-disk
$diskorder = @('NVMe','SD','SATA','SAS','RAID','ATA','ATAPI','SCSI')
Write-Log -Message "Only the following BusTypes are searched : $diskorder"
Write-Log
# Get only physical disks that are specified in $diskorder array and sort in the same order, followed by Size {min-max} (Smallest Disk Capacity to Largest Disk Capacity)
$physicalDisks = Get-PhysicalDisk | where-object{$diskorder -match $_.BusType} | Sort-Object {$diskorder.IndexOf($_.BusType)} , @{Expression = "Size"; Descending = $False}
# Did we find any matching physical disks ?
if ($physicalDisks.count -eq 0) {
Write-Log -Message "No physical disks have been detected"
Write-Log
Write-Log -Level ERROR -Message "Exit Code 0x0000000F : ERROR_INVALID_DRIVE"
Exit 0xF
}
else {
Write-Log -Message "The following physical disks have been detected: -"
Write-Log
# Display all physical disks that have been found
foreach ($disk in $physicalDisks) {
Write-Log -Message "FriendlyName: $($disk.FriendlyName)"
Write-Log -Message "MediaType: $($disk.MediaType)"
Write-Log -Message "BusType: $($disk.BusType)"
Write-Log -Message "Size: $($disk.Size /1GB)"
Write-Log -Message "DeviceID: $($disk.DeviceID)"
Write-Log
}
}
# Display action to be performed
$firstItem = 0
foreach ($disk in $physicalDisks) {
# Is it the first item in the list ?
if ($firstItem -eq 0){
# Get first physical disk in our list - Ordered by BusType and Size
Write-Log -Message "The physical drive $($disk.FriendlyName) of Bustype $($disk.BusType) and Media Type $($disk.MediaType) on Device ID : $($disk.DeviceId) will be assigned to OSDDiskIndex"
# Assign task sequence variable OSDDiskIndex
$TSEnv.Value('OSDDiskIndex') = $disk.DeviceId
}
else {
Write-Log -Message "The physical drive $($disk.FriendlyName) of Bustype $($disk.BusType) and Media Type $($disk.MediaType) on Device ID : $($disk.DeviceId) will be cleaned and used as a Data Disk"
# If disk is new and Partition Style 'RAW' then Initialize Disk
if (get-disk -Number $disk.DeviceId | Where-Object {$_.PartitionStyle -eq 'RAW'}){Initialize-Disk -Number $disk.DeviceId -PartitionStyle $style}
# Clear disk partition and data
Clear-Disk -Number $disk.DeviceId -RemoveOEM -RemoveData -Confirm:$false
Write-Log -Message "Command: Clear-Disk -Number $($disk.DeviceId) -RemoveOEM -RemoveData -Confirm:$false"
# Initialize-Disk
Initialize-Disk -Number $disk.DeviceId -PartitionStyle $style
Write-Log -Message "Command: Initialize-Disk -Number $($disk.DeviceId) -PartitionStyle $($style)"
# Create and format data disk
New-Partition -DiskNumber $disk.DeviceId -UseMaximumSize -AssignDriveLetter | Format-Volume -FileSystem NTFS -NewFileSystemLabel Data -Confirm:$False
Write-Log -Message "Command: New-Partition -DiskNumber $disk.DeviceId -UseMaximumSize -AssignDriveLetter | Format-Volume -FileSystem NTFS -NewFileSystemLabel Data -Confirm:$False"
Write-Log
}
$firstItem = $firstItem +1
}
}catcH{
Write-Log
Write-Log -Level ERROR -Message $_.Exception.Message
Write-Log
Exit 1
}
NOTE : To change the searchable disk BusTypes amend line 48
$diskorder = @(‘NVMe’,’SD’,’SATA’,’SAS’,’RAID’,’ATA’,’ATAPI’,’SCSI’)
Add or remove the BusType(s) you wish to include or exclude from the search, with the preferred BusType to be used for installing the Operating System first in the list.
For more information on BusType read https://docs.microsoft.com/en-us/previous-versions/windows/desktop/stormgmt/msft-physicaldisk
To change the disk drive selection from largest to smallest amend line 52
@{Expression = “Size”; Descending = $True}
- Configure Partition Disk 0 – BIOS
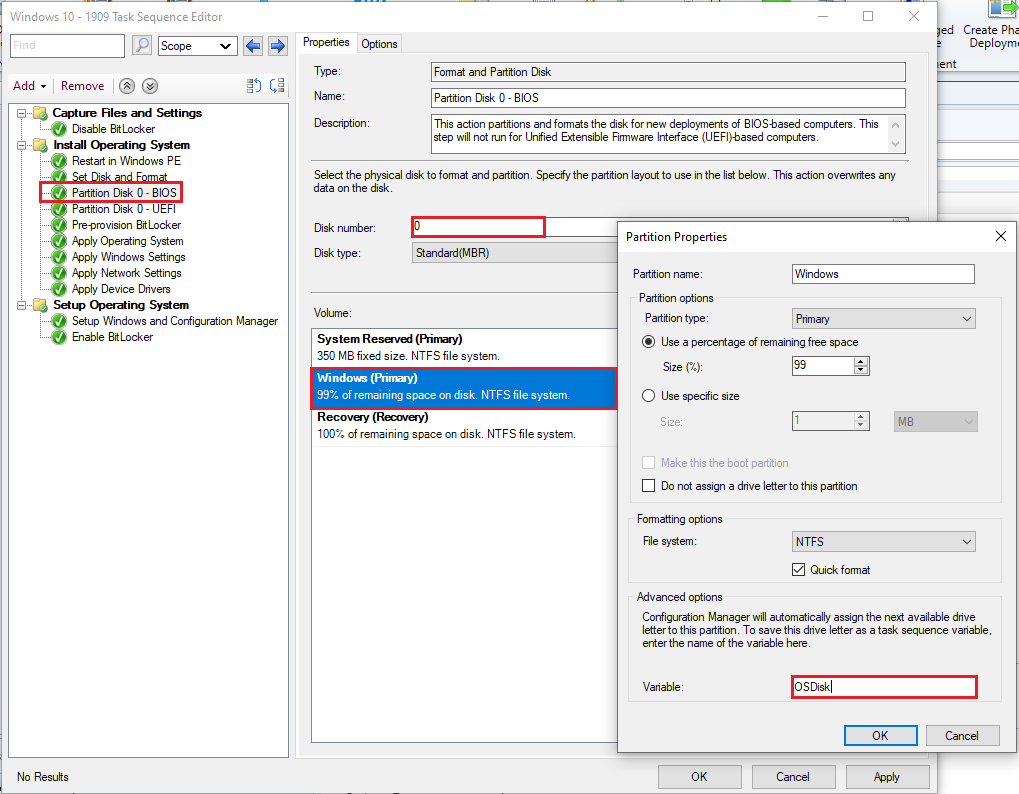
Partition Disk 0 – BIOS : Select the ‘Windows (Primary)’ volume and Set the ‘Advance options Variable’ to ‘OSDisk’.
The variable ‘OSDisk’ will be used in the ‘Apply Operating System’ to ensure the operating system gets applied to the correct hard drive.
NOTE: There is no need to change the ‘Disk number’, as this will be ignored and dynamically assigned in the PowerShell script ‘OSDDiskIndex’
- Configure Partition Disk 0 – UEFI
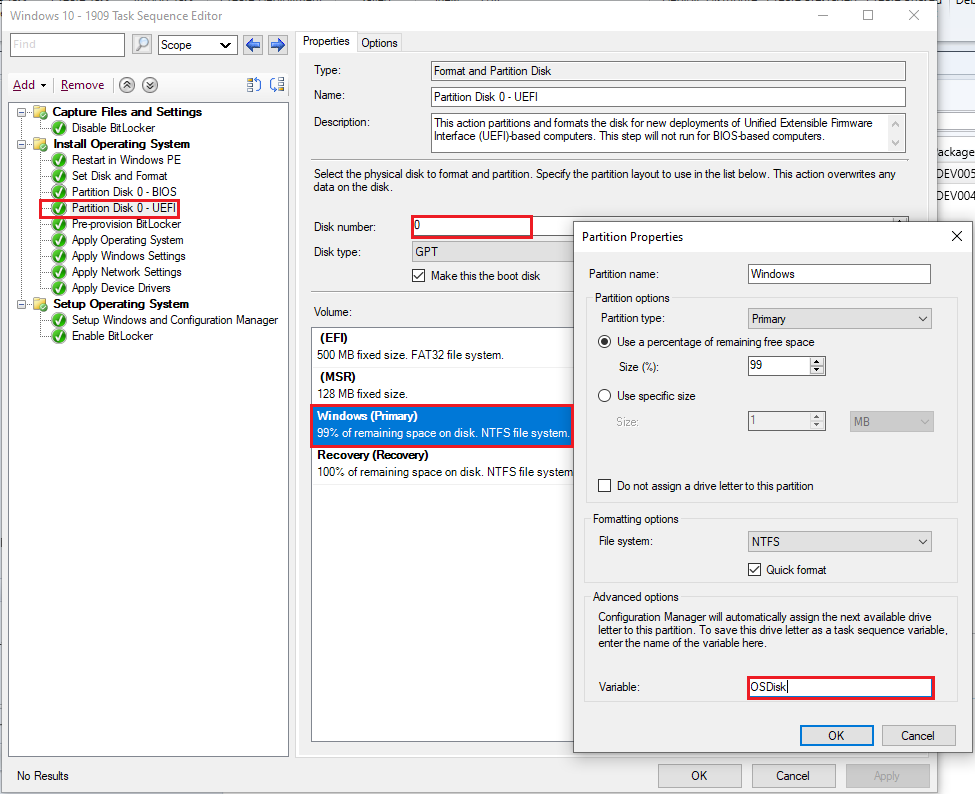
Partition Disk 0 – UEFI : Select the ‘Windows (Primary)’ volume and Set the ‘Advance options Variable’ to ‘OSDisk’.
The variable ‘OSDisk’ will be used in the ‘Apply Operating System’ to ensure the operating system gets applied to the correct hard drive.
NOTE: There is no need to change the ‘Disk number’, as this will be ignored and dynamically assigned in the PowerShell script ‘OSDDiskIndex’
- Pre-provision BitLocker
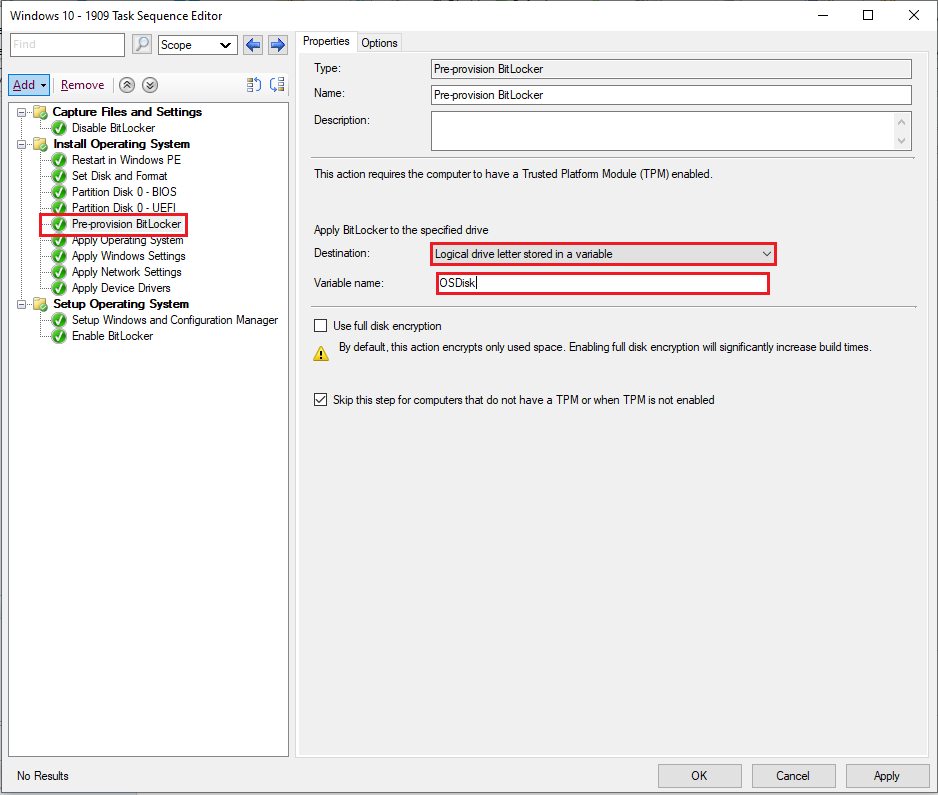
Pre-Provision Bitlocker : Under ‘Apply BitLocker to the specified drive’, select the ‘Properties’ tab and change the ‘Destination’ to Logical driver letter stored and ‘Variable name’ to OSDisk
NOTE: The Pre-Provision is applied to the Operating System as the ‘OSDisk’ variable was assigned in the PowerShell script
- Apply Operating System
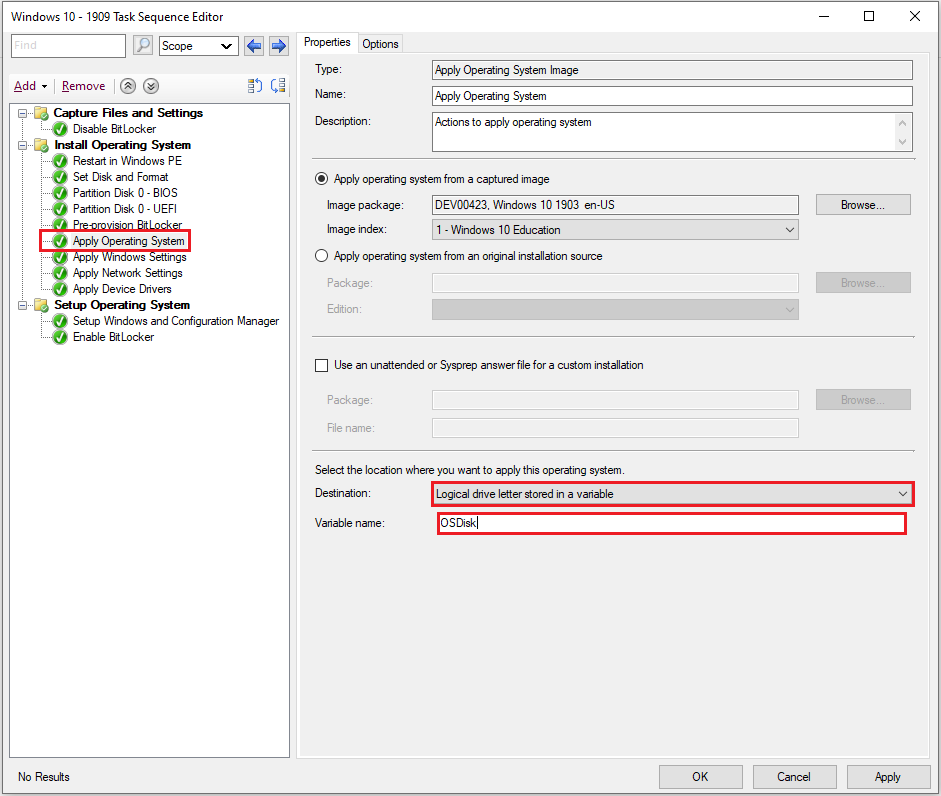
Apply Operating System : Select the ‘Properties’ tab and change the ‘Destination’ to ‘Logical driver letter stored in a variable‘ and ‘Variable name’ to ‘OSDisk‘
NOTE: The Operating System is applied to the correct Drive as the ‘OSDisk’ variable was assigned in the PowerShell script
Log log file of the actions performed can be found at C:\Windows\CCM\Logs\OSD_DiskSearchandClean.log
Downloadable source files can be found at https://github.com/Drakey2000/CommunityHelper/tree/master/OSDDiskFormat
and also have a look at its little brother, 99% sure that this alone will do what you want, with no fuss, just add the steps to your tasks sequnce and away you go
Update : Since writing, Microsoft has enhanced the Task Sequence Step Properties for ‘Format and Partition Disk‘. So check in-out, and maybe you wish to adapt the script further
This will enable you to use scripts to assign variables to all disks, not just ‘OSDDiskIndex‘ and use the ‘Format and Partition Disk‘ in the Task Sequence to dynamically perform actions.

I’ve tried your instructions on multiple systems and it fails on all of them with the same error.
“The /target parameter specifies and invalid target location.”
And then the Apply Operating System action fails.
Any ideas as to why this may be happening?
LikeLike
Hi Mark
1.Check that the Boot Image you are using has the Optional Components added, and that ‘Update Distribution Points’ has been re-run for the Boot Image, and the Boot Image is assigned to the Task Sequence
2. Ensure that the ‘Primary Disk Partition’ for both ‘BIOS’ and ‘UEFI’ has been assigned the variable ‘OSDisk’ and the ‘Apply Operating System’ and ‘BitLocker’ Steps
3. If you have enabled F8 Support on your Boot Image ‘Enabled command support (testing only), run the following command when the Task Sequence fails cmtrace x:\SMSTSLog\OSD_DiskSearchandClean.log, this will load a log file of the PowerShell script, Also cmtrace x:\SMSTSLog\smsts.log which is the full Task Sequence log.
If no disk is found then in the same cmd Windows Type ‘Powershell.exe’, enter and then type ‘Get-Physicaldisk | Select-Object -Property BusType’…This will return all the BusType of the PhysicalDisks found, or ‘Get-Physicaldisk | Select-Object *’ to get more details….you may then have to amend the script accordingly
Alternatively there is a Basic Multiple Hardrive script on the site, which will just find all Hard disks, excluding USB and order by size – smallest to largest
LikeLike